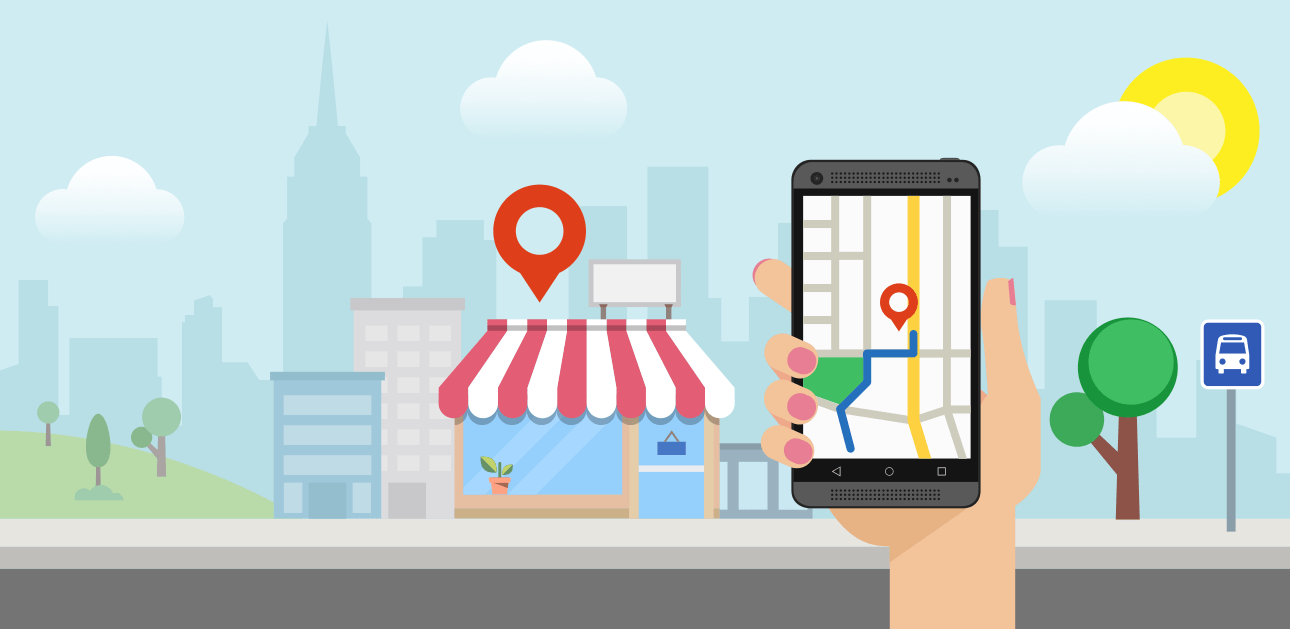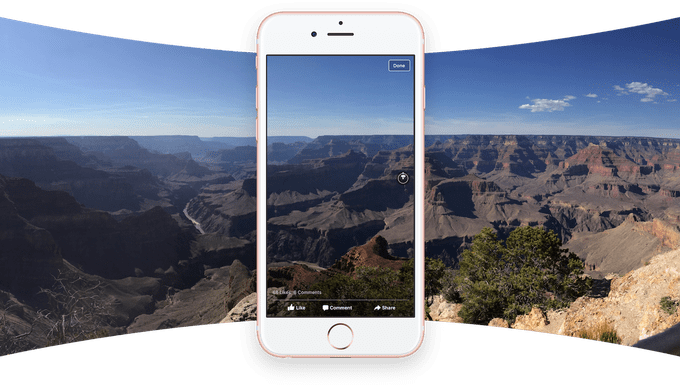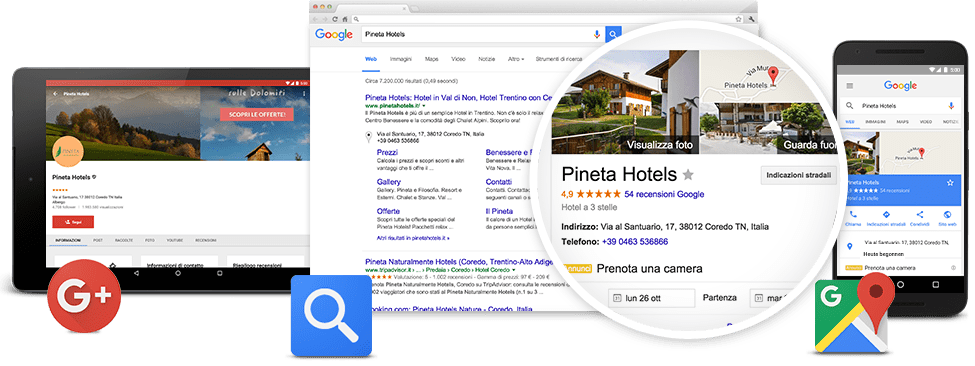
Attività commerciali locali
- Verifica di un’attività commerciale locale su Google
- Modifica delle informazioni relative all’attività commerciale sui dispositivi mobili
- Attività che operano in aree coperte dal servizio sui dispositivi mobili
- Eliminazione di una pagina
- Introduzione ad AdWords Express
- Modalità di utilizzo delle informazioni sulle attività commerciali da parte di Google
- Richiesta di aggiunta dell’attività su Google Maps per cellulari
- Recensioni
- Orari di punta
Verifica di un’attività commerciale locale su Google
Una volta verificate le informazioni sull’attività commerciale, gli aggiornamenti apportati all’attività locale (ad esempio a dati di contatto, descrizione, foto e orari di lavoro) sono idonei per la visualizzazione su Google Maps e altre proprietà di Google.
Prima di aggiungere un’attività locale, assicurati che l’attività:
- Rispetti le linee guida.
- Abbia un indirizzo postale o serva i clienti presso le sue sedi. Se desideri promuovere un brand, un prodotto, un’organizzazione o qualsiasi altra entità priva di indirizzo, crea una pagina di brand.
I. Aggiungi o richiedi la proprietà dell’attività
Per aggiungere le informazioni sulla tua attività commerciale su Google, devi creare una scheda Google My Business (oppure ottenere l’accesso a una scheda, qualora già esistente).
- Accedi a Google My Business.
- Sei nuovo in Google My Business? Non preoccuparti, è sufficiente disporre di un account Google. Può essere lo stesso che utilizzi per Gmail o Google Drive.
- Cerca la tua attività utilizzando il nome e l’indirizzo.
- Brand, organizzazioni e artisti devono seguire questa procedura.
- Se la tua attività non è elencata nel menu, fai clic su No, queste non sono le mie attività commerciali o Ho inserito correttamente l’attività. Ti verrà quindi chiesto di inserire alcuni dettagli sulla tua attività commerciale. Assicurati di inserire l’indirizzo esatto e completo e un numero di telefono che consenta di contattare direttamente la tua attività commerciale.
- Dopo avere inserito le informazioni sull’attività commerciale, fai clic su Invia.
- Apri l’app Google My Business oppure accedi alla pagina https://business.google.com sul browser per dispositivi mobili.
- Accedi con l’account Google che desideri utilizzare per gestire la tua attività.
- Se è la prima volta che aggiungi un’attività commerciale su Google, accedi con l’account Google che desideri utilizzare per gestire l’attività e tocca Continua.
- Se hai già aggiunto un’attività in precedenza, tocca l’icona del menu
e successivamente il nome della tua attività commerciale per visualizzare un elenco di tutte le schede nel tuo account. Scorri la pagina fino in fondo e scegli + Crea nuova attività.
- Inserisci il nome della tua attività e le informazioni ad essa relative, quindi accetta i Termini di servizio. Tocca Continua quando sei pronto per creare una scheda per la tua attività commerciale.
- Puoi accedere a Google My Business sul computer desktop per utilizzare funzioni di modifica più avanzate, inclusa l’aggiunta di aree coperte dal servizio. Ulteriori informazioni
- Segui la procedura indicata di seguito per eseguire la verifica della tua attività sul computer desktop o tramite l’app per dispositivi mobili.
II. Verifica la tua attività commerciale
Grazie alla procedura di verifica, puoi assicurarti che le informazioni sulla tua attività commerciale siano accurate e che solo tu, in qualità di proprietario o gestore della pagina, abbia accesso a queste informazioni. Puoi visualizzare uno o più tipi di verifica, a seconda del tipo di attività commerciale che gestisci:
La verifica telefonica non può essere eseguita per tutte le attività commerciali. Se la verifica telefonica non è indicata nell’elenco delle opzioni disponibili, per eseguire la verifica, richiedi una cartolina seguendo la procedura sopra riportata.
Computer desktop
Per eseguire la verifica dopo avere creato la tua scheda, accedi a Google My Business, scegli l’attività commerciale da verificare e fai clic su Verifica ora.
- Assicurati di potere rispondere direttamente al numero di telefono dell’attività per ricevere il codice di verifica.
- Fai clic su Verifica telefonica per ricevere il codice sul telefono tramite messaggio automatico.
- Inserisci il codice indicato nel messaggio nella dashboard.
Dispositivo mobile
Per eseguire la verifica della tua attività, apri l’app Google My Business oppure accedi alla pagina https://business.google.com e scegli l’attività da verificare.
- Tocca Chiamami.
- Inserisci il codice indicato nel messaggio e tocca l’icona della freccia
.
- Dopo avere inserito il codice, le informazioni sull’attività commerciale potranno essere pubblicate su Google.
Puoi ottenere la verifica immediata per la gestione della tua attività se hai già verificato il sito web dell’attività tramite Google Search Console.
Assicurati di avere eseguito l’accesso a Google My Business con lo stesso account utilizzato per verificare il tuo sito in Search Console. Tieni presente che alcune categorie di attività potrebbero non essere idonee alla verifica immediata.
Se gestisci 10 o più sedi per una stessa attività, puoi richiederne la verifica collettiva in Le mie sedi in Google My Business. Ulteriori informazioni
Al termine della verifica, potrebbe essere visualizzato un banner in cui ti viene chiesto di controllare le tue informazioni e di apportare eventuali modifiche finali. Fai clic su Modifica completata quando sei sicuro che tutte le informazioni siano aggiornate.
Non potrai aggiornare il nome dell’attività commerciale fino al termine della procedura di verifica.
Hai bisogno di assistenza con la verifica?
[:en]
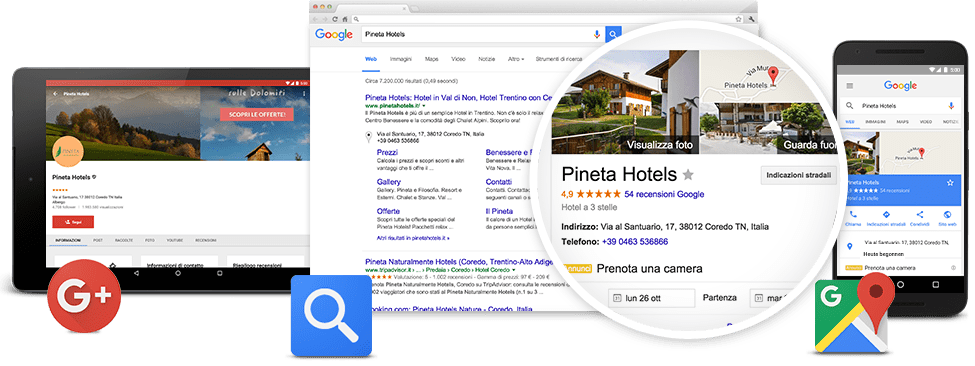
Local businesses
Verify a local business on Google
Once you’ve verified your business information, updates you make to your local business—such as contact details, description, photos, business hours—are eligible to show up on Google Maps and other Google properties.
Before you add a local business, make sure that your business:
- Meets our guidelines.
- Has a mailing address or serves customers at its location(s). If you’d like to promote a brand, product, organization, or any other entity without an address, create a brand pageinstead.
I. Add or claim your business
To add your business information to Google, you’ll need to create a Google My Business listing (or get access to one, if it already exists).
- Navigate to Google My Business.
- New to Google My Business? Don’t worry–all you need is a Google account. It could be the same one you use for Gmail or Google Drive.
- Search for your business using its name and address.
- Brands, organizations, or artists should follow these steps.
- If you don’t see your business listed in the menu, click No, these are not my businesses or I’ve correctly entered the business. You’ll then be prompted to enter some details for your business. Make sure you enter an accurate, complete street address, and a phone number which reaches your business directly.
- After you complete your business information, click Submit.
- Open the Google My Business app or navigate to https://business.google.com on your mobile browser.
- Sign in with the Google account you’d like to use to manage your business.
- If this is your first time adding a business to Google, sign in with the Google account you’d like to use to manage your business and touch Continue.
- If you’ve added a business before, touch the menu icon
, then touch the name of your business to reveal a list of all listings in your account. Scroll to the bottom of the page and choose + Create new business.
- Enter your business name and information and agree to the terms of service. Touch Continue once you’re ready to create a listing for your business.
- You may want to access Google My Business on desktop to access more advanced editing features, including adding service-areas. Learn more
- Follow the steps below to verify your business on your desktop computer or through the mobile app.
II. Verify your business
The verification process helps ensure that your business information is accurate and that only you, the business owner or manager, has access to it. You may see one or several types of verification depending on the type of business you manage:
We’ll send a postcard with a verification code to the business address you provided. Make sure that your address complies with our address entry guidelines. Most postcards arrive within 12 days.
Don’t edit your business name, address, or category, or request a new code while you’re waiting—this may delay the verification process.
Desktop
If you’re returning to verify after creating your listing, visit Google My Business, choose the business you’d like to verify, and click Verify now.
- On the postcard request screen, make sure that your address is displayed accurately. You can also add an Optional contact name to help your postcard reach you.
- Click Send postcard.
- Check the mail for your postcard—it should arrive in one to two weeks. Don’t edit your business name, address, or category, or request a new code while you’re waiting—this may delay the verification process.
When you receive your postcard, you will need to enter the verification code online.
- Visit Google My Business and sign in.
- Click Manage location on your business listing to access your dashboard.
- Click the Enter code button in the blue banner at the top of the page.
- Enter the 5-digit verification code from your postcard in the “Code” field.
- Click Submit.
Get help with missing or lost verification codes.
Mobile
If you’re returning to verify, open the Google My Business app. Choose the business you’d like to verify, then touch I don’t have a code.
- On the postcard request screen, make sure that your address is displayed accurately.
- Touch Send postcard.
- Check the mail for your postcard—it should arrive in one to two weeks. Don’t edit your business name, address, or category, or request a new code while you’re waiting—this may delay the verification process.
- Once you’ve received the postcard, open the Google My Business app.
- Choose the business you’d like to verify.
- Touch Enter code to complete the verification or I don’t have a code if you never received your postcard.
- Once you’ve entered your verification code, your business information will be eligible to appear live across Google properties.
Phone verification isn’t available for all businesses. If you don’t see this option when you attempt to verify, request a postcard instead using the steps above.
Desktop
If you’re returning to verify after creating your listing, visit Google My Business, choose the business you’d like to verify, and click Verify now.
- Make sure that you can directly answer your business phone number to receive your verification code.
- Click Verify by phone to have the code sent to your phone via automated message.
- Enter the code from the message in your dashboard.
Mobile
If you’re returning to verify, open the Google My Business app or visit https://business.google.com and choose the business you’d like to verify.
- Touch Call me.
- Enter the code from the message and touch the arrow icon
.
- Once you’ve entered your code, your business information will be eligible to appear live across Google.
You may be instantly verified to manage your business if you’ve already verified your business’s website with Google Search Console.
Make sure that you’re signed in to Google My Business with the same account you used to verify your site with Search Console. Note that some business categories may not be eligible for instant verification.
If you manage 10 or more locations of the same business, you may be eligible for bulk verification using Google My Business Locations. Learn more
Once you’ve verified, you may see a banner asking you to review your information and make any final changes. Click Done editing when you’re certain that everything is up to date.
You won’t be able to update the business’s name until the verification process is complete.